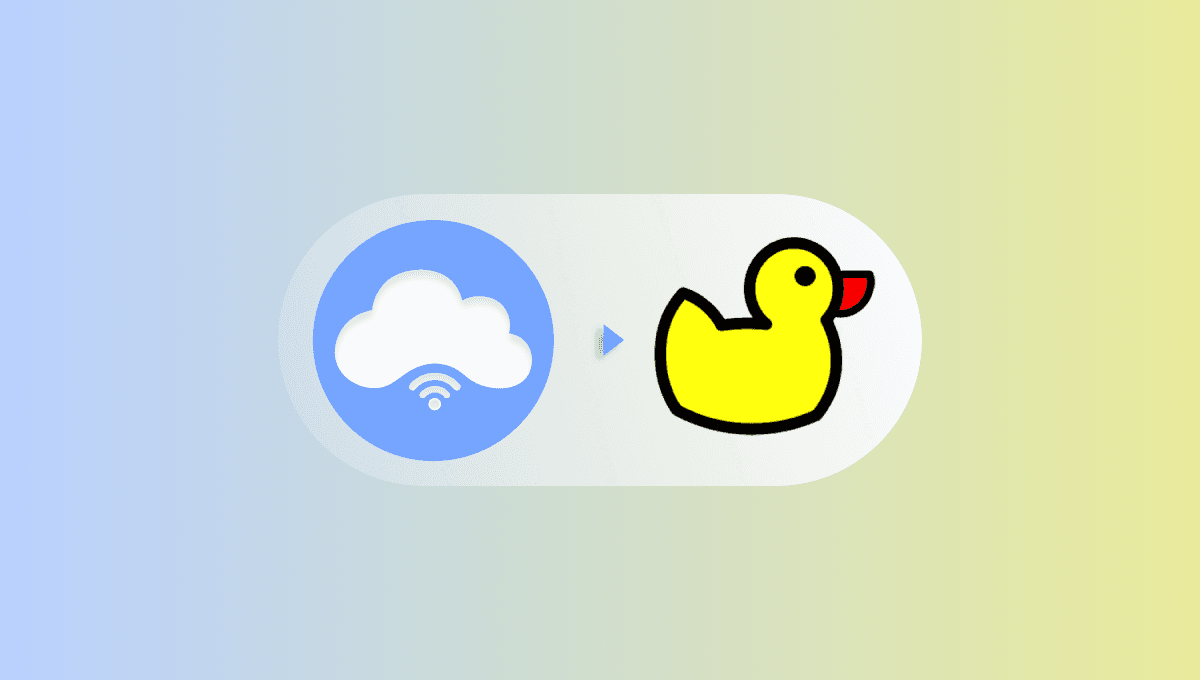
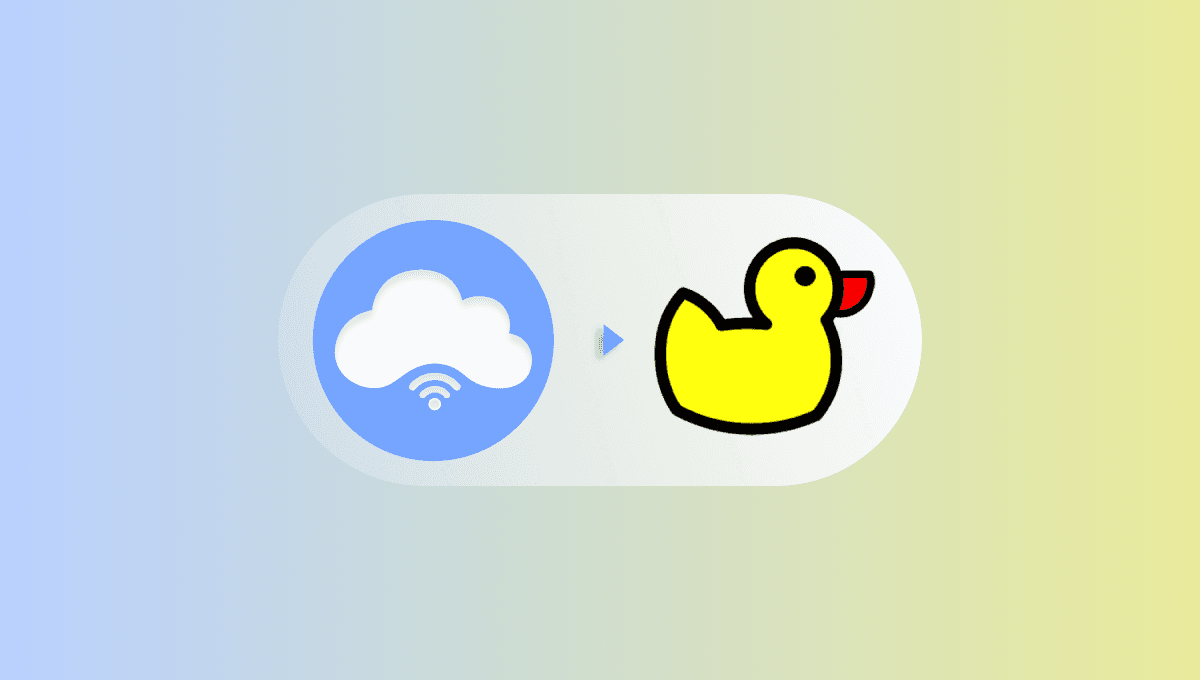
Duck DNS: Dynamic IP for authentication
Convenient authorisation method for accessing the proxy server
Олег Нечипоренко
18 September 2023
12389
12389
18 September 2023
How to use a proxy without a login and password if you have a dynamic IP address.
Duck DNS is a free service that will turn your dynamic IP address into a static one and point DNS (duckdns.org subdomains) to an IP address of your choice.
Support for dynamic IP addresses: Duck DNS automatically updates your device's IP address even if you have a dynamic IP, so you can always reach your device by domain name.
Dynamic vs static IP address
Dynamic IP addresses and static IP addresses differ in terms of how often they change and how they are assigned. Let's look at this in more detail:
Dynamic IP addresses can be assigned automatically and change when the router is rebooted or connected to the network, while static IP addresses are assigned manually and remain constant even after a reboot.
With the help of third-party software, you can "make a dynamic IP static", which avoids changing the IP address.
You can use a domain instead of an IP for IP logins, and the program will change it itself if your address changes
Programmes such as Duck DNS can provide a dynamic DNS service. This means that they give you a domain name that refers to your dynamic IP address. This way, when your IP address changes, this domain name is still valid and you can connect to it. This is useful for providing access to devices on your home network even if your IP address is dynamic.
Steps to get started with Duck DNS
- Go to the Duck DNS website
- Register an account

- Create a domain


- Go to the control panel

- Settings

- Enter the domain in the "IP authentication" section and save

- Go to download

- Set your domain and choose the system you need

DuckDNS Windows Client
Easy update of DuckDNS for Windows in C#
This update tool tries to be easy to use and ready for advanced users.
Easy mode

The first time you open the update app, you will see this screen, where you can set the token and domain.
Get the information from your Duck DNS account web page:

Set the update interval from the list or write your own.
Clicking OK displays the configuration, hides it as a tray icon/notification area, and calls the update with the configuration.
Update status
Icons in the tray have 3 statuses:
- Yellow: indicates that all is well and the updates are correct.
- Blue: indicates that an update call is being processed.
- Red: indicates some errors in the domain update.
In the red case, a balloon with information about the error will appear.
Icon settings in the tray
Double-click the icon in the system tray to open the configuration dialogue.
Left-clicking opens a menu with options:

- Refresh Now > Force Roundup and Reset Domain Refresh Intervals.
- Set a startup shortcut > Creates a shortcut to launch the update tool at boot time.
- Exit > Closes the DuckDNS application.
Advanced mode
The advanced mode is available only when the multi-domain mode is activated.

To get additional configuration options, use the settings button and enable the multi-domain mode.

Activating it will transfer a simple configuration to the domain registry with default settings.
Add and remove domains from the list using the buttons at the bottom left and double-click on the domain you want to publish.
Editing a domain element

On this screen, you can edit the domain name and IP address resolution method.
- Server:
The IP address resolution will be performed by the DuckDNS server, this is the most common way to obtain an external IP address for the device. - Local:
The updater decides the IP address configuration of the computer network. - Fixed:
A simple fixed IP address, not very useful for dynamic DNS, but can be used for testing and temporary configuration. - Host.
The updater determines the IP address based on the hostname.
The address depends on the network configuration. - Web service
Before updating the address on DuckDNS, a GET request is made to a web service, and the IP returned by the service is used.
The url path can be a path to a file, useful for local applications.
IP/NIC binding (v2.2)
When editing an item in version 2.2, a new section will appear that allows the user to bind the call to a specific IP or NIC.
This is useful when a computer has more than one internet connection and a specific domain needs to be allowed for a particular connection.

Use the drop-down list in the Bind to IP field to select the desired IP address, the IP address cannot be an external IP address and is shown here for reference, when using server resolution the external IP address of that NIC will be used instead.
If you select "any", the binding logic will not be performed for a specific domain, and the update call can be directed to any of the available Internet connections.
Conclusion.
So, while the dynamic IP can change, there are methods to ensure a static address to access devices on the network. Such as using dynamic DNS through applications like Duck DNS. You can use Stableproxy authentication for your Duck DNS domain and you won't have to change the IP address in the settings periodically.With IP authentication, you don't have to use the login/password from the proxy. This is very useful if the software you are using does not support login and password authentication.

