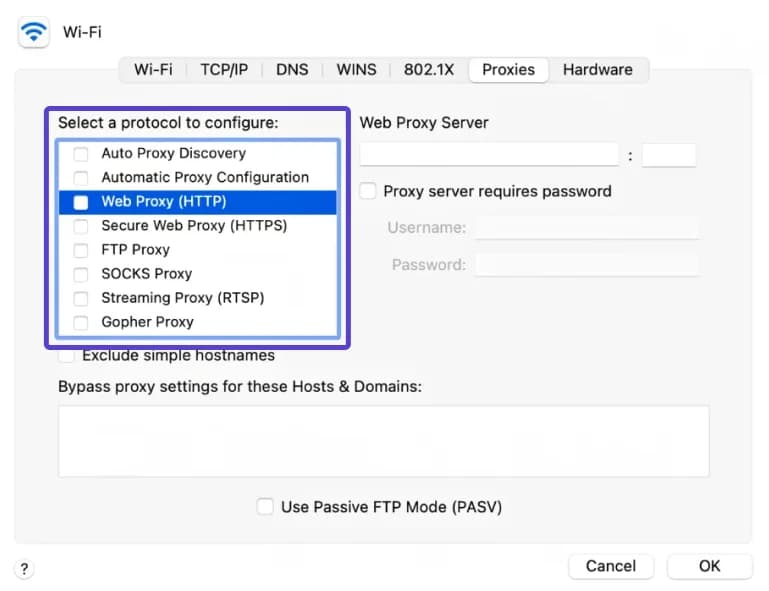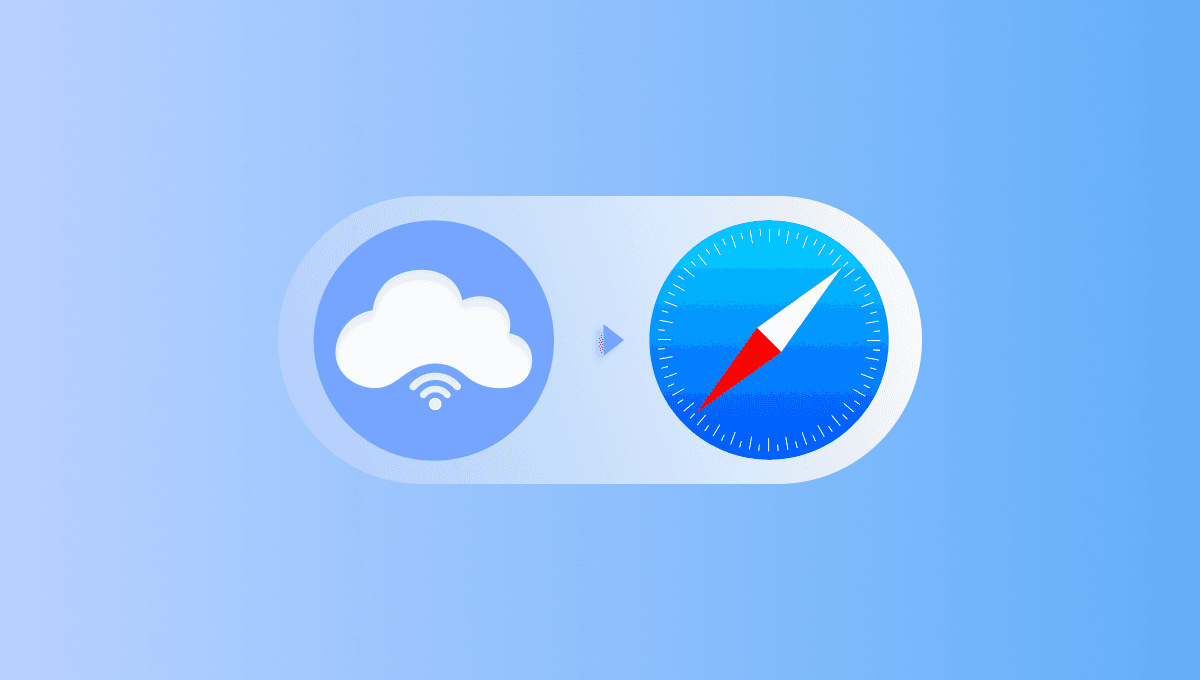
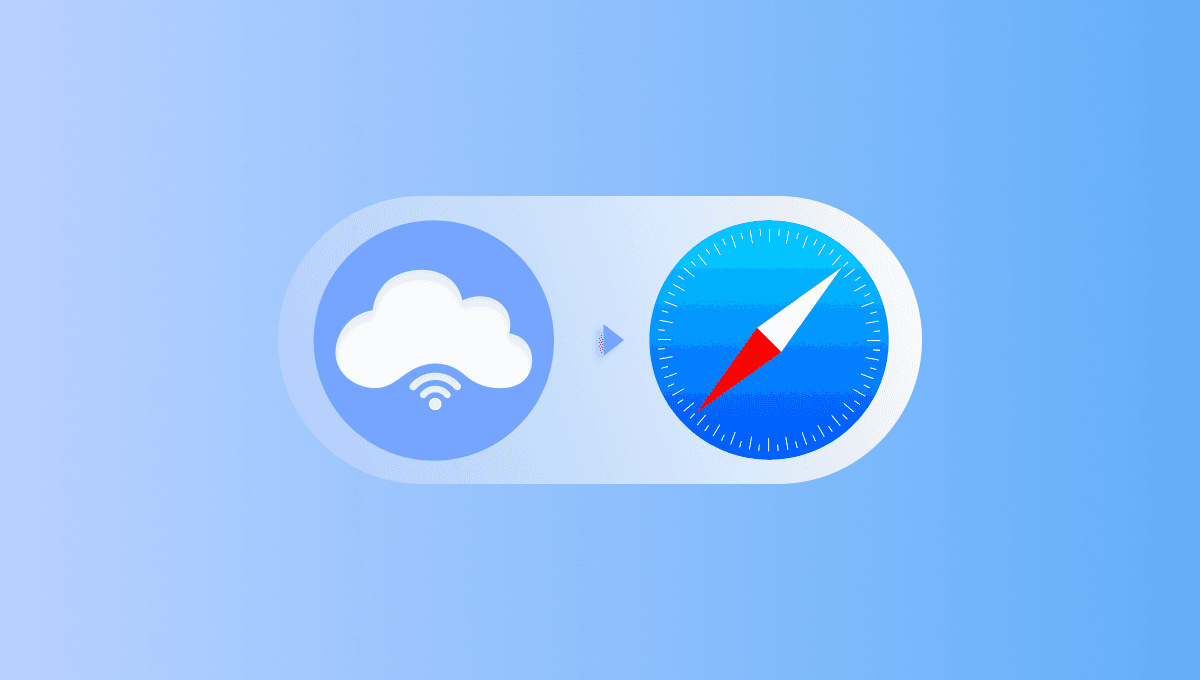
How to set up proxy servers in Safari on macOS
Setting up proxy servers in Safari on macOS: Step-by-step instructions on how to set up a proxy for safe and anonymous browsing.
Preview
Олег Нечипоренко
21 August 2023
4638
4638
21 August 2023
Configure proxy servers in Safari on macOS
Getting Started with Proxy Settings
- Open Safari and navigate to Safari > Preferences.
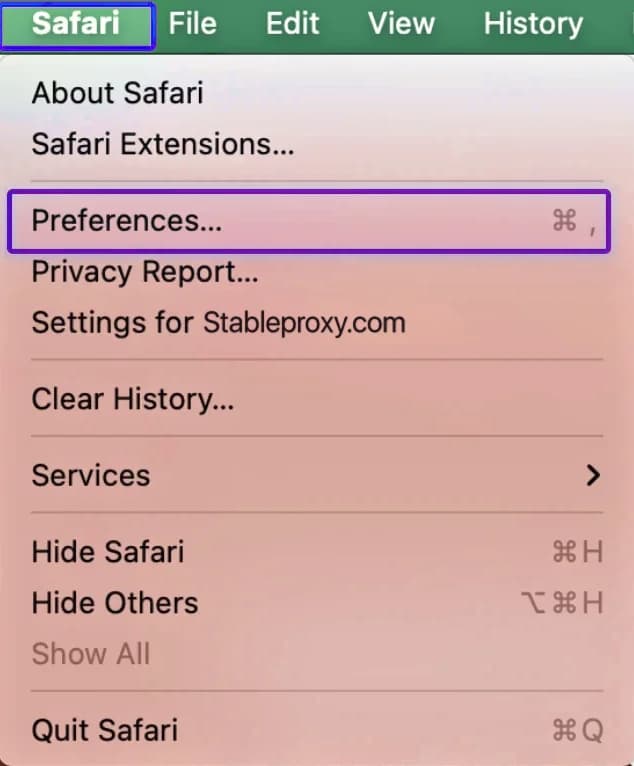
- Proceed to the "Advanced" tab, then navigate to the "Proxy" section, and choose the "Change settings" option.

Upon the appearance of the new window, you can proceed to configure the proxy servers. It's important to note that this setting will be applied system-wide, meaning all other browsers and applications you utilize will connect to the internet via the same proxy server. Additional steps can be located in our guide on integrating proxy servers into macOS. - For configuring proxy server settings, within the Proxy section, opt for the Web Proxy (HTTP) field. Input the proxy server address, port number, username, and password.


Once you've finalized the required settings, remember to click the "OK" button to save your configurations.
By adhering to these straightforward instructions, you can initiate the utilization of proxy servers in Safari, ensuring a secure and swift browsing encounter.
Disabling the Proxy Server in Safari
To adjust your settings, follow these straightforward steps:
- Access the proxy server settings window, as demonstrated in the aforementioned guide.
- On the Proxy tab, deselect all checkboxes, and then click the OK button situated in the lower right corner.