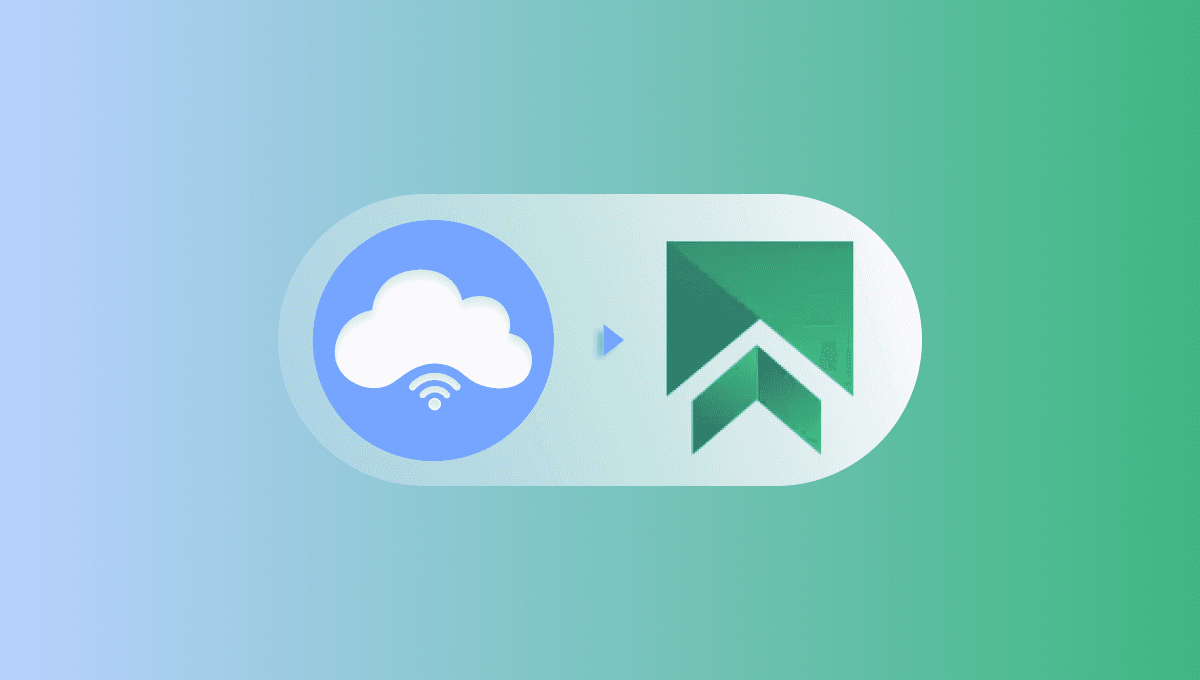
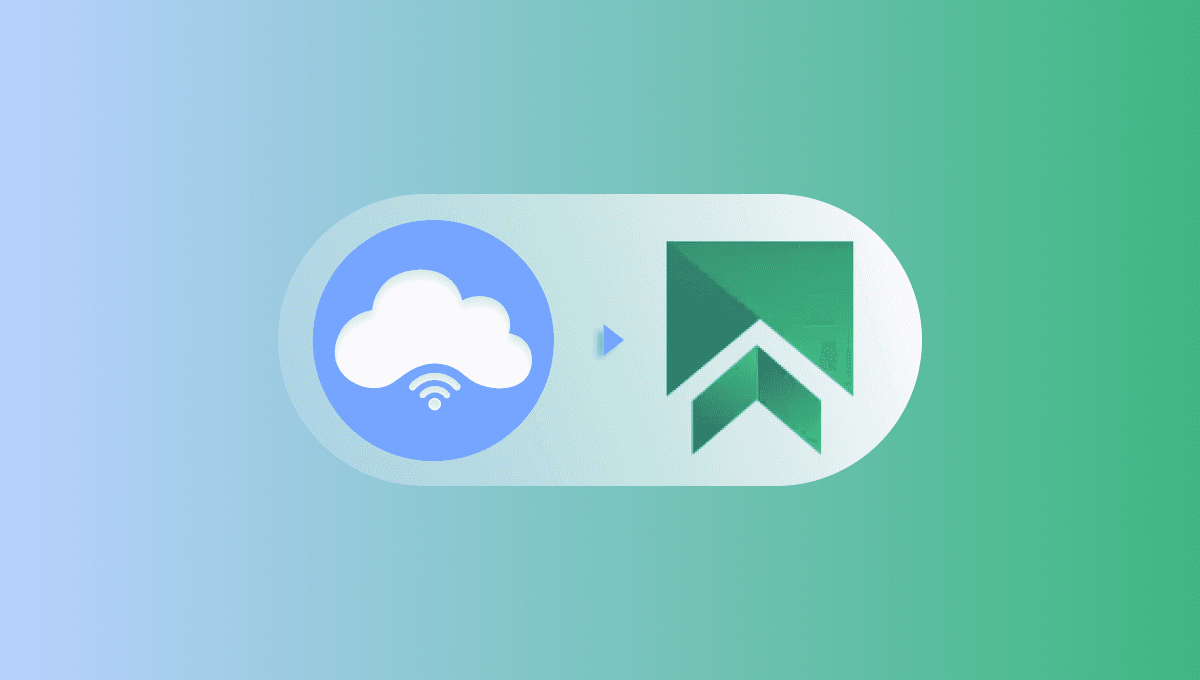
Setting up a proxy server in SessionBox Extension & Workstation
Set up a proxy server in SessionBox for anonymous and secure browsing. Keep your privacy and bypass blocking conveniently and efficiently.
Олег Нечипоренко
21 August 2023
3934
3934
21 August 2023
About SessionBox
Surfing the web using standard browsers can be a challenge, especially given the lack of privacy protection. However, there are alternatives that can improve your online experience by providing greater speed, scalability, and improved security measures.
SessionBox offers a secure and anonymous way to manage multiple active web browsing sessions. It allows you to use multiple accounts simultaneously in the same window, ensuring privacy and anonymity. In addition, SessionBox allows you to use proxies for each session, improving your browsing experience by making it untraceable.*.
Installing the SessionBox extension
Here's how to download SessionBox for your favorite browser:
- For Chrome and Opera users, install the SessionBox extension from the Chrome Web Store.
- Firefox users can visit the official SessionBox website and click the "Install" button in the upper right corner.
- Launch the application and create a new account or log in to an existing one.
- Open the menu by clicking on the three horizontal lines, then select "Settings".

- Go to the "Proxy" tab and click "Add New" to create a profile.

- Enter the proxy settings using the information available in your control panel.


NOTE: You can conveniently create and manage your proxy users in our dashboard. - After adding a proxy, it is important to assign it to a new session. Just visit any website and open the add-on. Then click the New Saved Session button.

- Open a new tab and return to the add-on. Click on the three dots next to your new session and select "Settings" from the menu that appears.

- Go to the "Other" tab and select the profile you created in the "Proxy" section

Congratulations! You have successfully configured Stableproxy resident proxies with the SessionBox extension.
Here's how to set up SessionBox Workstation:
- Go to the official product page and click "Install" in the upper right corner.
- Download the installation file and continue the installation.
- Log in using your SessionBox credentials or create a new account if you don't have one.
Here's how to configure proxy servers in the SessionBox extension:
Note that the proxy integration process is the same for Chrome, Opera, and Firefox extensions.
- Open the SessionBox extension and click on the three horizontal lines to open the menu. Then select Settings.
- Go to the "Proxy" tab and click "Add New" to create a new profile.
- Give the profile a name and select the desired connection type (HTTP, HTTPS, SOCKS5 or SOCKS4). Then enter the address and port of the proxy server you want to use.
For example, if you want to use proxies from Stableproxy, enter the proxy settings using the information available in your control panel:

- Scroll down in the same window to enter your Stableproxy subuser username and password. After entering your credentials, click the Save button to save your settings.
- After you have added the proxy, you need to assign it to the new session. Visit any website and open the add-on again. Click the New Saved Session button to create a new session.
- Having opened a new tab, return to the add-on and click on the three dots next to the newly created session. Select Settings from the menu.
- In Settings, go to the Other tab. Under Proxy, select the profile you created.
Everything is ready! Your new session should now use a different IP address than your own. To check if the proxy is working properly, you can visit the website that displays your current IP address.
Configuring proxy servers in SessionBox Workstation
- After logging in, find the icon with three dots in the upper right corner and click on it.
- In the menu, select the Proxy server manager.

- Click Add New to create a new profile.

- Enter the proxy settings using the information available in your control panel.


- Enter your Stableproxy username and password in the appropriate fields, then click Save.
That's all! To check the country to which your session is connected, simply click on the name of your proxy profile located to the right of the search bar.

To access additional proxy settings, click on the three dots and select General Settings. A new window will appear where you can easily configure the proxy usage according to your needs.

SessionBox vs. Multilogin
SessionBox and Multilogin are two different solutions with different features and pricing structures. However, SessionBox can be seen as a viable alternative to Multilogin. Both platforms provide features such as managing multiple browser profiles, integration with proxies, browser fingerprinting, and facilitating team collaboration. It is worth noting that SessionBox offers a cost-effective option compared to the relatively more expensive Multilogin.

